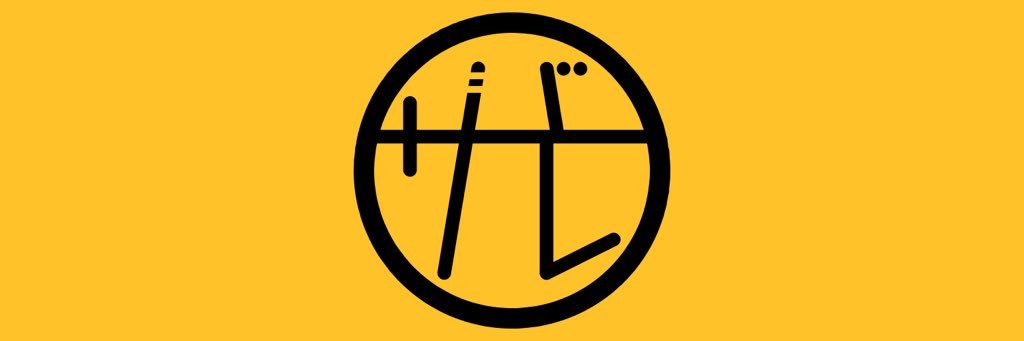お絵かきアプリ「procreate」の色塗り編パート2ということで、初心者向けに「スポイト」「しきい値」「髪の毛の光の入れ方」を紹介していくよ😊
procreate色塗り編パート1
まずはprocreate色塗り編パート1のおさらいってことでこちらの記事も読んでみてね😊
Split Viewを使うとお絵かきも捗るので、合わせてこちらも参考にどうぞ😊
procreate色塗り編パート2
ではここからはprocreate色塗り編パート2の本題に入ってきますよ〜!!
スポイト
スポイトはprocreateにもちゃんとあります!笑
項目名があるわけではないので最初は分かりにくいけどね😂
項目名があるわけではないので最初は分かりにくいけどね😂
実は『画面左端の真ん中にある□』がスポイトですw

□を押すと上の画像の○が出てくるので、その中心を吸い取りたい色の部分に合わせればOK😊
○の上半分に表示されているのが今吸い取った色、下半分に表示されているのが1つ前の色になります!
○の上半分に表示されているのが今吸い取った色、下半分に表示されているのが1つ前の色になります!
ちなみに画面右上に表示されている○を長押しすると、1つ前の色に切り替えが可能👍
しきい値
・しきい値とは
続いて『しきい値』について説明していくよ!!
しきい値は、どの程度まで「線が繋がっているか」を判断する値のようなものと覚えればOK😆
ちょっと雑に書いて線が繋がっていないとか、鉛筆で薄く書いた部分なんかが繋がってないと判断されて塗り潰されたりするよ😂
ちょっと雑に書いて線が繋がっていないとか、鉛筆で薄く書いた部分なんかが繋がってないと判断されて塗り潰されたりするよ😂
・しきい値の使い方
しきい値は塗り潰しを使うときに使えるよ😊
まずは塗り潰したい部分まで画面右上の○をドラッグで持ってきて塗り潰し!!
それをそのままの位置で1度止めてから左右にスライドすることで、画面上部にしきい値が表示されます!
それをそのままの位置で1度止めてから左右にスライドすることで、画面上部にしきい値が表示されます!


線の繋がりが甘いと左の画像のように余分なところまで塗りつぶされちゃうので、左にスライドしてしきい値を下げることで調整できます👍
髪の毛の光の入れ方
これはお絵かき初心者だと難しく感じるかもですが、あくまでも簡単に光を入れてやるだけでも上手く描けているように見えるのでオススメですw
方法は簡単で、まずは髪の毛の色をスポイトで吸って表示させます!
そしたらパレットを開いて、その色をその色の中で白っぽい色に変えましょう!
レイヤーを分ける場合はレイヤー効果をソフトライトかハードライトにするといいかも😊
(レイヤー一覧のNを押せば変更できるよ)
あとは頭に輪っかを被せてるイメージのラインで、斜めにギザギザを描くように光を入れていきましょう👍

ほんと髪の毛に光を入れるだけで上手くなったような気になれるのでちょっとテンション上がりますよ笑
iPad Proでのお絵描きprocreate色塗り編パート2まとめ
・スポイトは画面左端の□
・しきい値で塗り潰し範囲の調整
・髪の毛に光を入れると上手く見える😆
今回の内容のまとめはこんなところですかね笑
procreateはほんとに色んな機能があって初心者でも使い易いアプリなので、ぜひ使いこなしてお絵かきライフを満喫しちゃいましょう👍