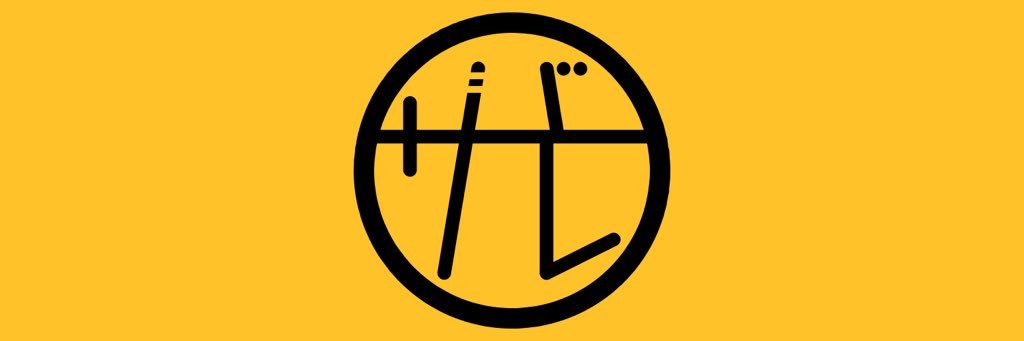final cut proでのトリムのやり方
final cut proでのトリムのやり方を動画編集初心者向けに説明していくよ〜😊
ざっくり説明すると、トリムはいらない部分をカットしていくこと!かな(笑)
なので動画編集するときにカットしたい部分があるときに使う機能だよ👍
っていうことでカットするパターンごとに分けて3パターン紹介していくね!!
・指定した場面までをカットする方法
・指定した場面以降をカット方法
・動画の一部分(真ん中など)をカット方法
指定した場面までをカットする方法
まずは指定した場面までをバッサリカットする方法をご紹介します!
切り取りたい部分にカーソルを合わせて、final cut proの上に表示されているメニュー欄のトリムを開き『トリム開始』を選択することでバッサリとカットすることができます!

また、わざわざメニューのトリムを開かなくても『optionキー+[』でカットすることもできますし、Touch Bar付きのモデルの場合は画像の赤丸を触ることでもカット可能です😊

指定した場面以降をカットする方法
今度は先ほどとは逆に、指定した部分以降をバッサリとカットする方法をご紹介します!
方法は同じようにまず切り取りたいところにカーソルを合わせて、メニューのトリムから『トリム終了』を選択するか『optionキー+]』でカットすることができます!

またTouch Bar付きのモデルでは青丸の部分を触ることでもカットできます😊

動画の一部分(真ん中など)をカットする方法
最後は動画の一部分をカットする方法を紹介していきます!
正直これがわかりにくくて自分は苦戦しました😂
先ほどと同じようにカーソルを合わせます!まずはカットしたい部分の先頭に合わせてメニューのマークを開き『範囲開始点を設定』を選択しましょう!!
続いて今度はカットしたい部分の終わりにカーソルを合わせて『範囲終了点の設定』を選択してください!するとカットしたい部分が範囲選択されるので、バックスペースキーを押せば選択範囲が削除できます!!😊

またいちいちメニューから選択しなくても範囲選択の開始点をI、終了点をOで選択することもできるので、こちらを利用すると作業が捗ります😊
おまけ
MacBook Pro16インチについての記事(開封動画付き)もあるのでこちらもどうぞ😊