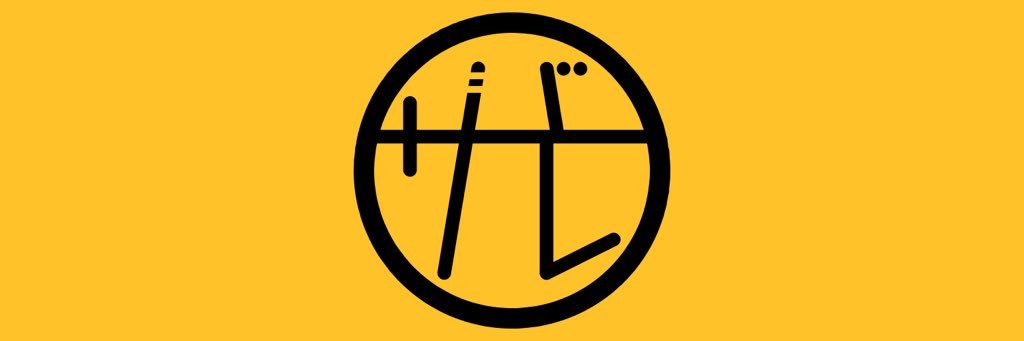1.使用アプリ
まず使うアプリはこの『procreate』!!
このほかにもclip studioなどの人気アプリもありますが、買い切りなのがprocreateの利点ですね💡
ガッツリ漫画などを書く方はclip studioを使う人が多いみたいです!
ちょっとしたお絵描きやイラストを書く人はこちらのprocreateがオススメですね😊
2.使い方
ということで早速使い方を紹介していきましょう‼️
2.1キャンバス選択
まずはアプリを起動したら右上の+ボタンを押しましょう!
そしたらスクリーンサイズを選択してください!(サイズはそのままで大丈夫です)

これでお絵描き可能な真っ白いキャンバスが出てくるので、さあ後は自由に描くだけ!!!
なんですが、、、
何を描いたらいいのかわからない方はまず、好みの絵をトレース(写描き)から初めてみましょう!😊
2.2画像挿入
では左上の「道具のマーク」を押してアクションを開き、「写真を挿入」を選択してください!

そしたらお好きな画像を選んで挿入してみましょう!
2.3挿入画像の半透明化
キャンバスに画像が挿入されたら、画面右上の「四角が重なったマーク」を押してレイヤーを開きます!

背景色とレイヤー1があるので「レイヤー1」のNを押すして「不透明度」を変更しましょう!
100%になっているので50%ぐらいにすると良いでしょう😊
この操作によって挿入した画像が薄く表示されるので、上からトレースするって感じですね!!
しかしそのまま描いてしまうと描いた線も薄くなってしまうので注意‼️
2.4レイヤーの追加
まずは「レイヤー」の右にある+を押してレイヤーを追加しましょう😊
するとレイヤー2というのが追加されるので、レイヤー2を選択して描き始めましょう!
iPad Pro+Apple pencilは最高なので、狙ったところに線が引けるので楽しいですよ😆
レイヤーとは?
ちなみにこのレイヤーというのは、透明なフィルムのような物と考えていただくとわかりやすいかなと思います笑
何枚も重ねることができ、パーツ毎にレイヤーを分けて描いておくと色塗りや修正の時に楽になります🤗
3.下書きやスケッチにオススメのブラシ
使うペンはこのアプリではブラシと呼びますが、「筆のマーク」を押しすと色々選ぶことができます!

その中でもまずは、シャーペンか鉛筆が描きやすくてオススメです😊
ほんとに紙に鉛筆で描いているかの様にかけて楽しいですよ笑
おまけ
Apple pencilは筆圧感知があるので、力の入れ具合で線の強弱がつけれます!!😳
その力の入れ具合を変えたい!!あまり力を入れずに濃い線が描きたい!!!なんて人はこちらも参考にしてね🤗↓
Split Viewを使うとお絵かきが捗るのでこちらも合わせてどうぞ😊