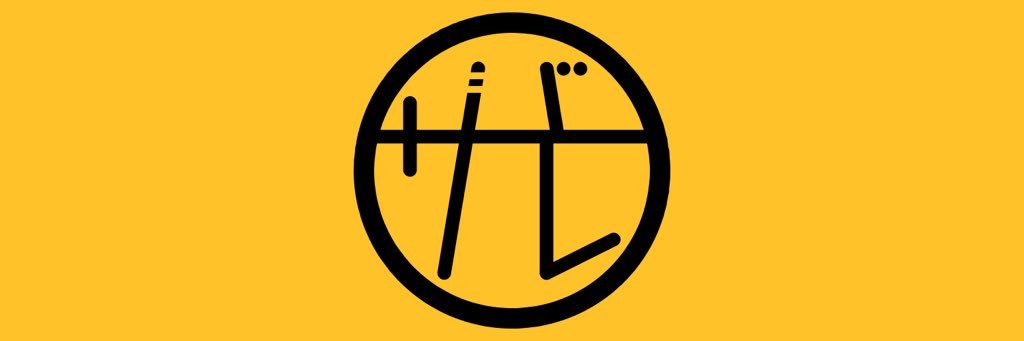今日はiPad Proでお絵かきアプリ『procreate』での色塗りの仕方を紹介していきます!!完全初心者向けの内容になってます😊
前回のおさらい
前回はまず『procreate』を入れてみたはいいけど、どうしたらいいかわかんない😂って人向けにトレース編の記事を書きました!😊
今回はそのトレースで描いた絵に色を塗る方法を紹介していきますよ〜!
トレース編の記事はコチラからどうぞ!!
Split Viewを使うとお絵かきが捗るのでこちらも合わせてどうぞ😊
procreateでの色塗り
ではprocreateで実際に色塗りしていきましょーーー!!😆
線画を用意しよう!
まず色塗りには絵が必要なので、トレースした線画や自分で描いた線画を用意しましょう😊
もしなければコチラを使ってもらっても大丈夫です👍
僕が自分で描いたスプラトゥーンってゲームのイカですw

早速色を塗ろう!
色を塗るには「画面右上の色の着いた○」をドラッグして、塗りたいところにもっていって離すだけで簡単に塗り潰しができちゃいます😆
右上の○を押すと色も変更できるよ!
実際にさっきの絵に色を塗ってみた画像がコチラ!!イカの頭にドラッグして離すだけ😆

便利なレイヤー機能「基準」
・「基準」とは
ここで色塗りには絶対欠かせない便利機能「基準」について説明します!
レイヤーをタップするとメニューが出てくるので、そこで「基準」をタップすることでそのレイヤーを基準レイヤーにすることができるよ!😊

この「基準」がどんな機能かというと、追加した他のレイヤーにも(見えないけど)「基準にしたレイヤーに描かれている線」が描いてある状態になる!!といったような感じのものですね🤔
・パーツごとに塗り分ける
今説明した「基準」を使うことで、各レイヤーに線画が描いてあるような状態になるのでパーツごとにレイヤーを分けて塗ることができちゃうんです!!😳
こうすることにより変更や修正が簡単にできるので、是非利用しましょう😆
これは例として「頭」と「目」をレイヤーごとに分けて塗りました!

・基準レイヤーを一番上に!!
基準にした線画のレイヤーはドラッグで並び替えて一番上に移動させよう!٩( ‘ω’ )و
このレイヤーは透明なフィルムのようなもので、それを重ねてるような感じになっているので上に乗っているレイヤーが優先されます!なので順番も大事なのです!!😳
これは実際に線画が上にあるか下にあるかでこうなるよって例です!!
線画が下にある方は色が線上にはみ出ているため線画ガタガタに見えてしまってる💦


procreateでの色塗りまとめ
今回はprocreateでの色塗りの仕方を初心者向けに紹介しました!😊
内容としては、色塗りをするときはレイヤー機能の「基準」を利用してパーツ毎に塗り分けをしよう!!ってことですね😆
初めのうちは色塗りが難しかったりするので、この方法で塗り分けることで修正したい部分のみを修正できるので作業が捗ること間違いなし!!
続編の記事も読んでみてね😆
おまけ
イカの絵を描いた感想
今回使ったイカの絵を描いたときの記事もあるので興味のあるかたはぜひ!!
procreateでの筆圧設定のやり方
筆圧設定のやり方の記事もあるので参考にどうぞ!!😊